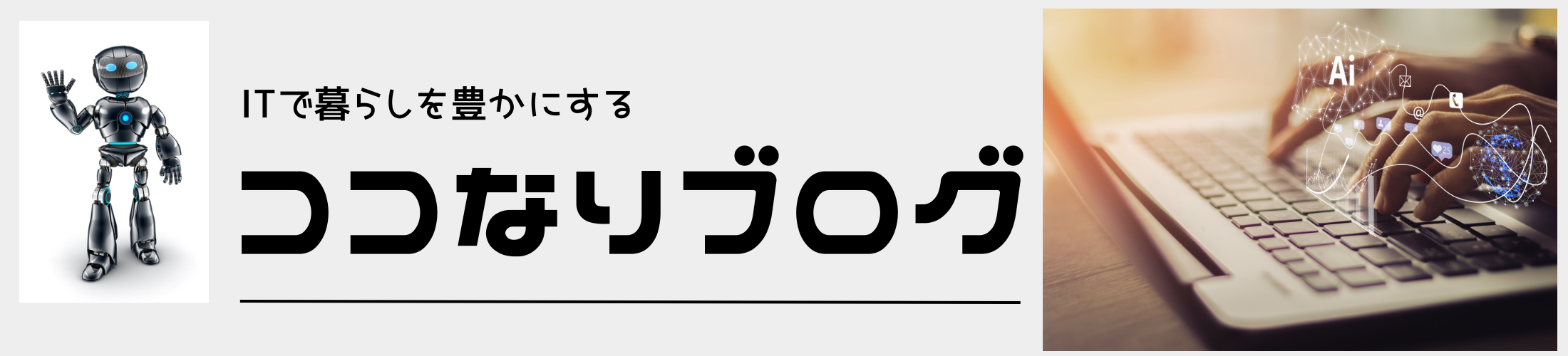この記事では、このような疑問を解決します。
- Raspberry PiでIoTプロジェクトを始める最初の一歩は何?
- 実際のIoTプロジェクトでRaspberry Piを使うメリットは何?
- Raspberry Piで使える便利なIoT開発ツールって何がある?
- 自宅で簡単にできるRaspberry Piを使ったIoTプロジェクトのアイデアは?
- Raspberry Piを使った開発でよくある落とし穴って何?
結論を先にお伝えします。
- 公式からローカルマシンに
Raspberry Pi Imagerを導入する。 - 作業開始から終了するまでに要した時間は、60分程度。
- RaspberryPiを操作するためのキーボード、マウス、ディスプレイを忘れずに!
2020年にOSをインストールした時に比べて、作業が簡易化されていました。
実際の画面の様子も交えて、出来るだけ簡潔に解説します。
使用する機材

今回使用する機材を紹介します。
筆者所有のPCとネットワーク環境を利用して作業することを前提としています。
前提
- PCスペック: デバイスの仕様
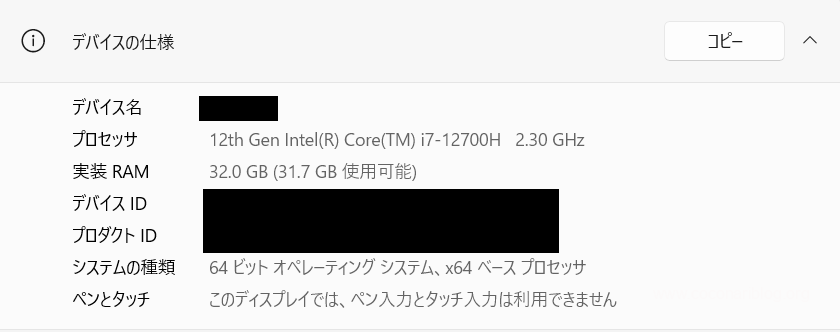
- PCスペック: Windowsの仕様
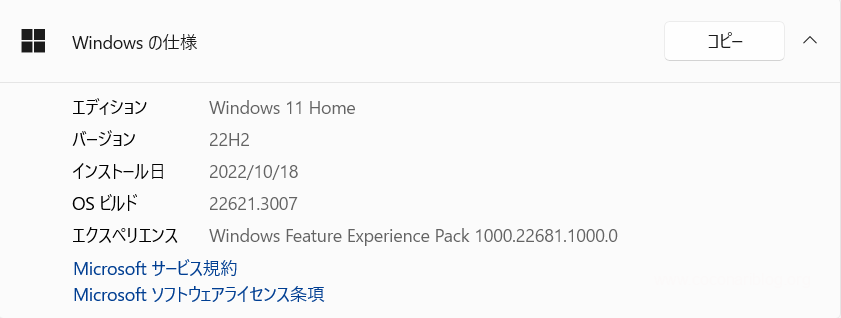
- ネットワーク: 有線LANケーブル
機材一覧
| 略称 | 型番 | 用途 |
|---|---|---|
| ラズベリーパイ本体 | Raspberry Pi 3 Model B+ | OSセットアップ対象 |
| 電源アダプタ | MKS-0503000 | ラズベリーパイ電源 |
| キーボード | TK-FCM089S | ラズベリーパイ操作 |
| マウス | BSMRW050 | ラズベリーパイ操作 |
| HDMIケーブル | - | ラズベリーパイ操作 |
| ディスプレイ | VG258QR-G | ラズベリーパイ操作 |
いずれの機材も、筆者の所有品を利用しました。
HDMIケーブルの型番は、確認できませんでした。
Raspberry Pi 3 Model B+ のスペック
以下のサイトにスペックについて記載がありました。
以下は、その引用です。
Broadcom BCM2837B0, Cortex-A53 (ARMv8) 64-bit SoC @ 1.4GHz
1GB LPDDR2 SDRAM
2.4GHz and 5GHz IEEE 802.11.b/g/n/ac wireless LAN, Bluetooth 4.2, BLE
Gigabit Ethernet over USB 2.0 (maximum throughput 300 Mbps)
Extended 40-pin GPIO header
Full-size HDMI
4 USB 2.0 ports
CSI camera port for connecting a Raspberry Pi camera
DSI display port for connecting a Raspberry Pi touchscreen display
4-pole stereo output and composite video port
Micro SD port for loading your operating system and storing data
5V/2.5A DC power input
Power-over-Ethernet (PoE) support (requires separate PoE HAT)
Raspberry Pi 3 Model B+ | https://www.raspberrypi.com/products/raspberry-pi-3-model-b-plus/


Raspberry Pi 3 Model B+以外の動作は、確認出来ていません。
理由は、筆者が所持していないためです。

OSをセットアップする
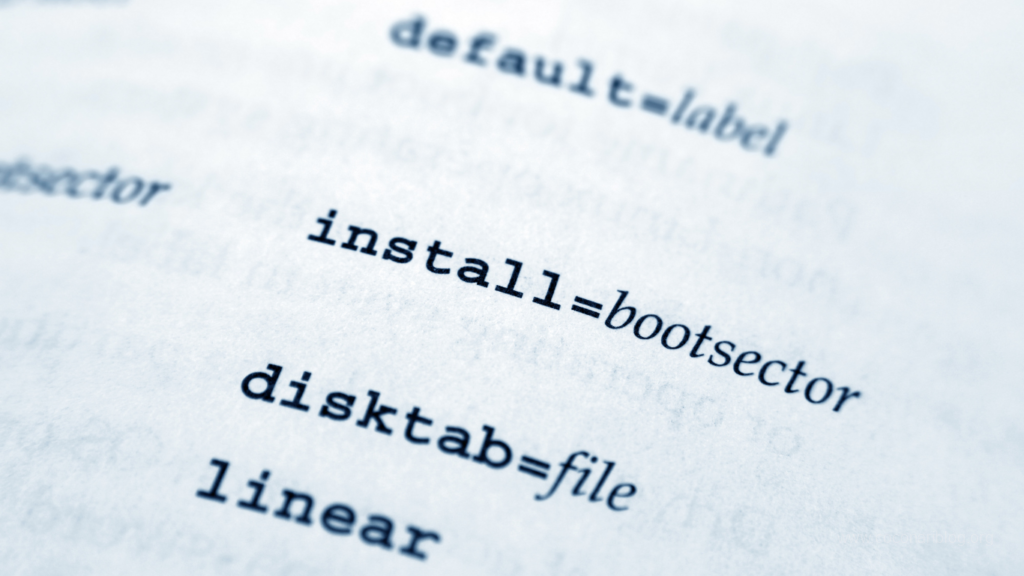
ここからラズベリーパイにOSをセットアップする操作について解説します。
Raspberry Pi Imager を導入する


以下は、公式サイトのURLです。
https://www.raspberrypi.com/software/
以下は、その引用です。
Raspberry Pi Imager is the quick and easy way to install Raspberry Pi OS and other operating systems to a microSD card, ready to use with your Raspberry Pi.
Raspberry Pi OS | https://www.raspberrypi.com/software/
これまでは手動でダウンロードとカード書き込みをする必要がありましたが、
Raspberry Pi Imager を利用することで、その手間が軽減された印象です。
それでは、公式からRaspberry Pi Imager を取得してインストールを進めます。
以下は、実施手順と実施結果です。
- 【実施】Download for Windows
- 【結果】imager_1.8.5.exe がローカルマシンに格納された
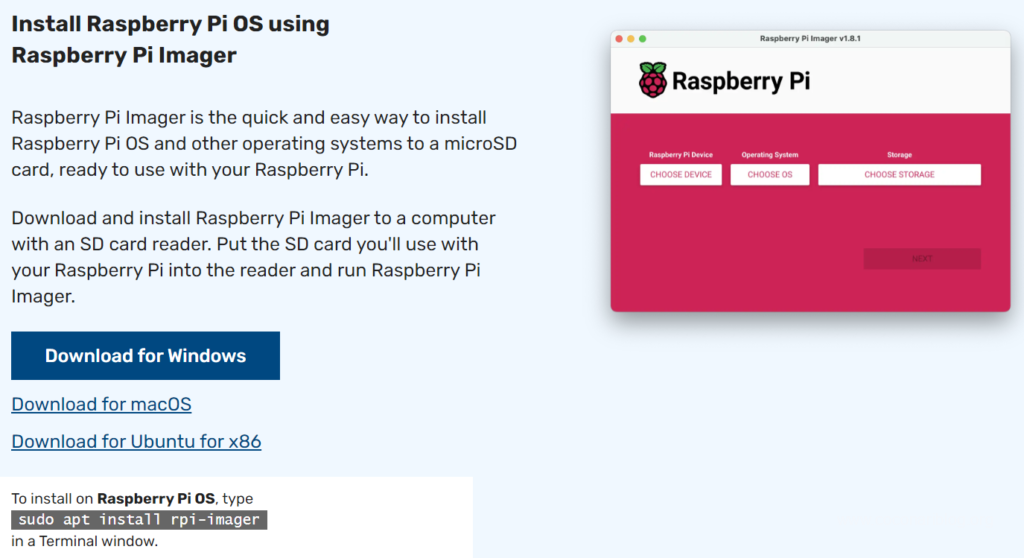
- 【実施】Download for Windows
- 【結果】imager_1.8.5.exe がローカルマシンに格納された
- 【実施】
imager_1.8.5.exeを実行する- 【結果】
Windows によって PC が保護されましたと表示される- 【実施】
詳細情報>実行>はいを選択する- 【結果】インストーラーが起動する
- 【実施】
- 【結果】
- 【実施】インストーラーの指示に従ってインストールを進める
- 【結果】Raspberry Pi Imager v1.8.5 が起動する
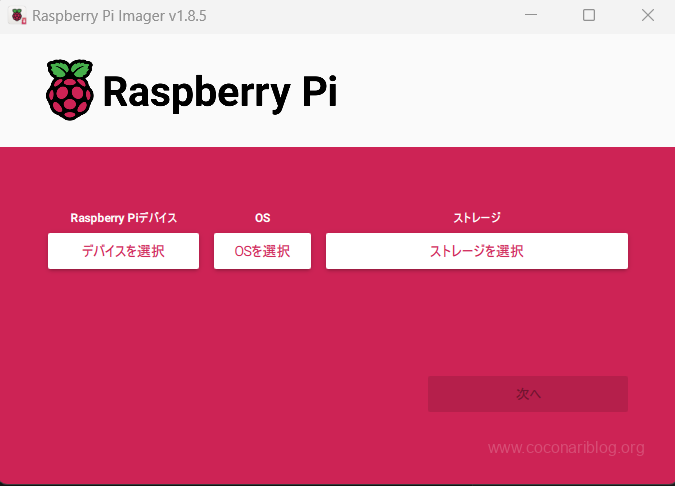
インストーラーからの指示は、「はい」「いいえ」を選択するような内容のみです。

OSイメージをSDカードに書き込む
ここからOSイメージをSDカードに書き込む操作について解説します。
ラズベリーパイ本体から外したSDカードをPCに挿入し、Raspberry Pi Imager を操作して書き込みます。
Raspberry Pi Imager が起動している状態から操作を進めていきます。
- 【実施】
Raspberry Pi Imagerで以下を選択するRaspberry Piデバイス: NO FILTERINGOS: RASBERRYPI OS(64-BIT)ストレージ: SDHC CARD次へWould you like to apply OS Customization settings?: いいえSDHC Cardに存在するすべてのデータは完全に削除されます。本当に続けますか?: はい
- 【実施】
Microsoft Windowsで以下を選択するドライブ D: を使うにはフォーマットする必要があります。フォーマットしますか: ディスクのフォーマット
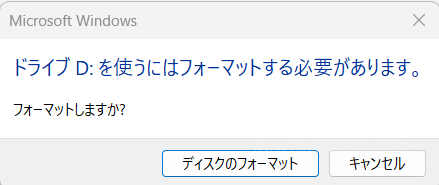
私の場合、ここで「権限がありません」的なメッセージが表示されました。
!:私の場合、ここで「権限がありません」的なメッセージが表示されました。
しかし、Raspberry Pi Imager に戻ってみると、書き込みが進んでいました。
暫くすると、書き込みが完了したので、以下の操作を継続しました。
- 【実施】SDカードをラズベリーパイ本体に挿入する
- 【実施】Raspberry Piを電源ONする
- 【結果】Raspberry Piのロゴが表示される
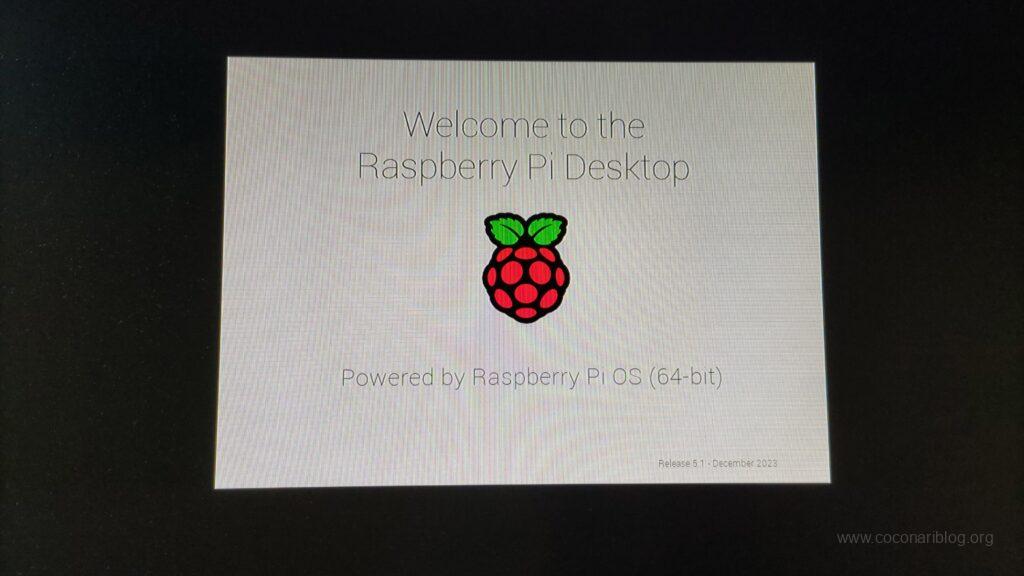
Raspberry Piのロゴ表示を確認し、書き込みOKと判断しました。
ラズベリーパイ本体の初期設定をする

ここからラズベリーパイ本体の初期設定について解説します。
前提
利用環境や開発効率に関係する設定をすることが出来そうな雰囲気でしたが、
ここでは以下を前提として設定を進めます。
- Set Country:日本語 ※筆者は日本語が母国語のため
- Create User:ユーザーネーム「py」パスワード「ras1234」 ※今回は手順解説が目的のためセキュリティを考慮せず設定
- Set Up Screen:設定しない ※利用者の環境によるため
- Select WiFi Network:設定しない ※有線接続のため
- Choose Browser:設定しない ※利用する予定が無いため
- Update Software:設定する ※インストールしたOSと関連アプリを最新版に更新するため
設定
それでは実際に設定について解説します。
上述の前提に従って進めます。
設定値は、利用者の用途に応じて任意に設定可能です。
- Welcome to the Raspberry Pi DeskTop!
[Next]
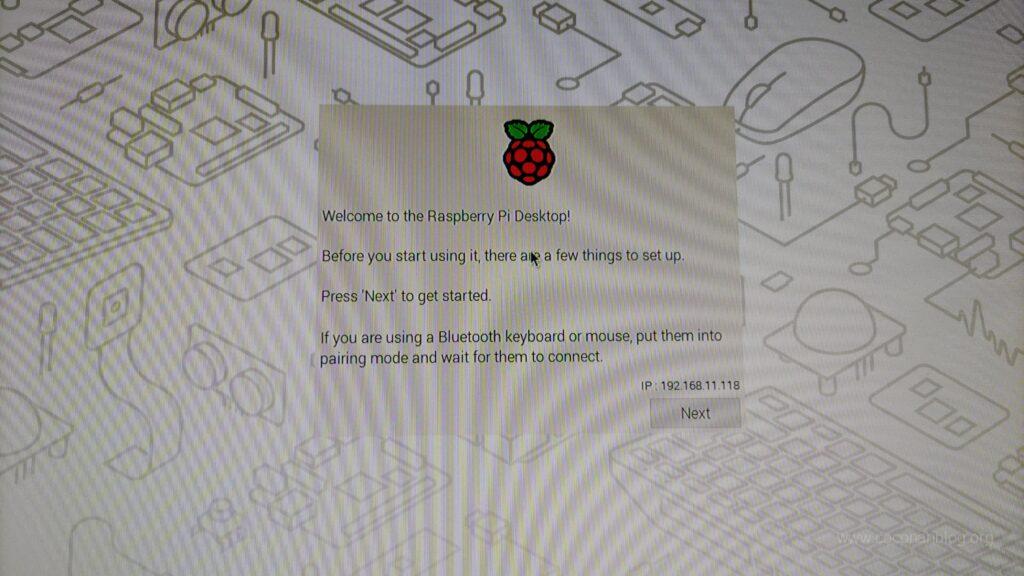
- Set Country
Country: JapanLanguage: JapaneseTimezone: Tokyo[Next]- suiko_env_3_2_setcountry
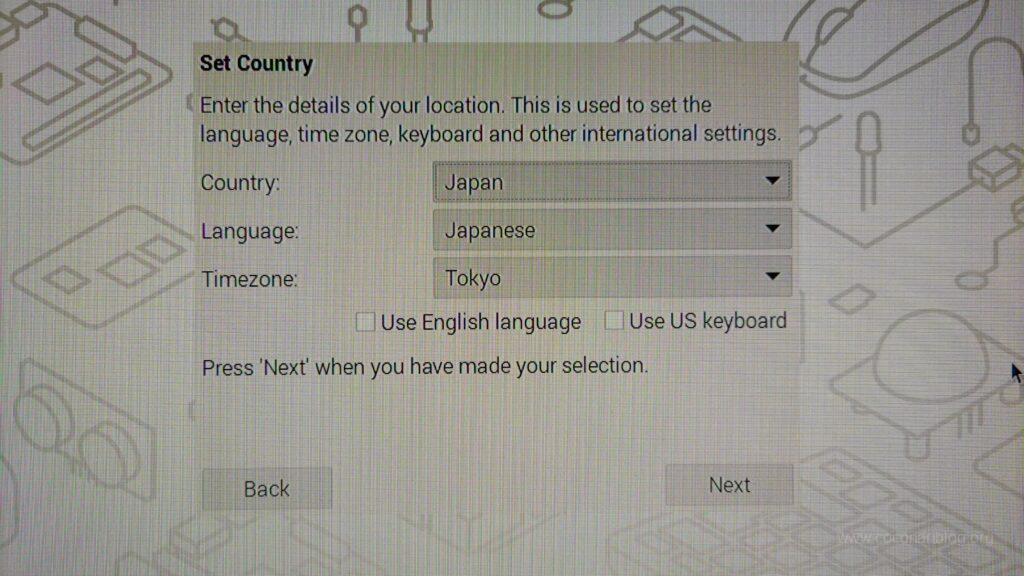
- Create User
Enter username: pyEnter password: ras1234Confirm password: ras1234[Next]
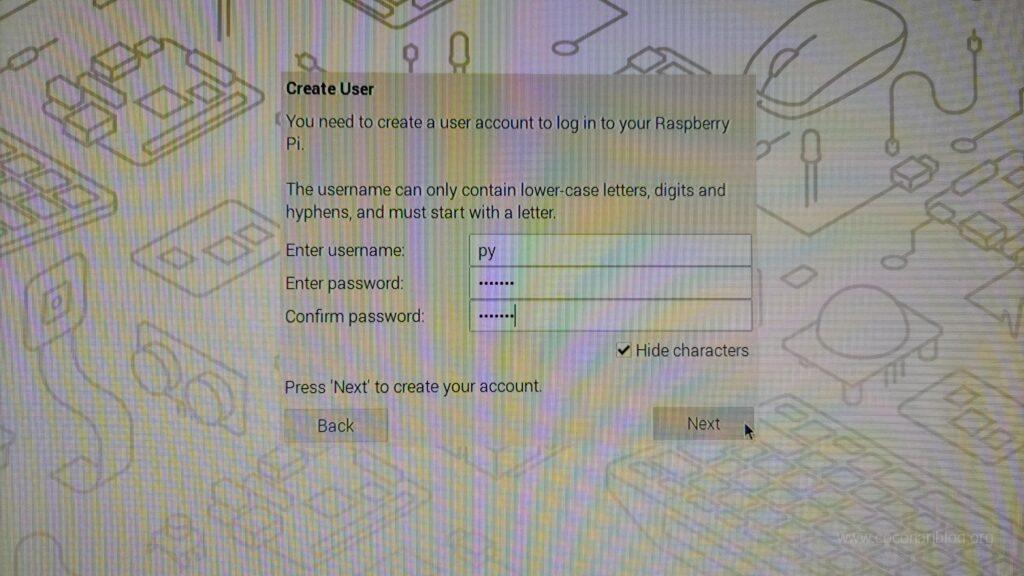
- Set Up Screen
- 変更なし
[Next]
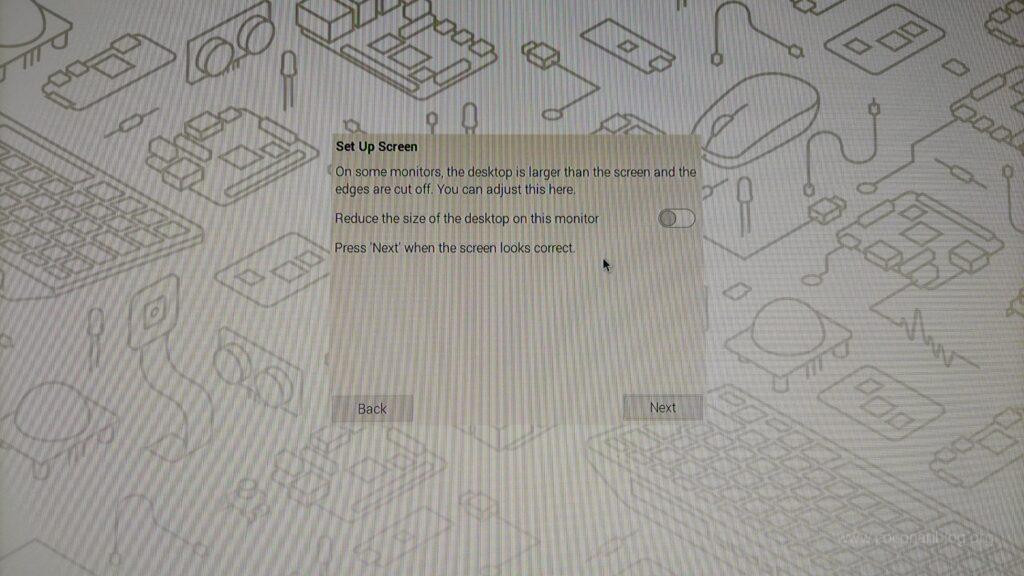
- Select WiFi Network
- 変更なし
[Skip]- suiko_env_3_2_selectwifi
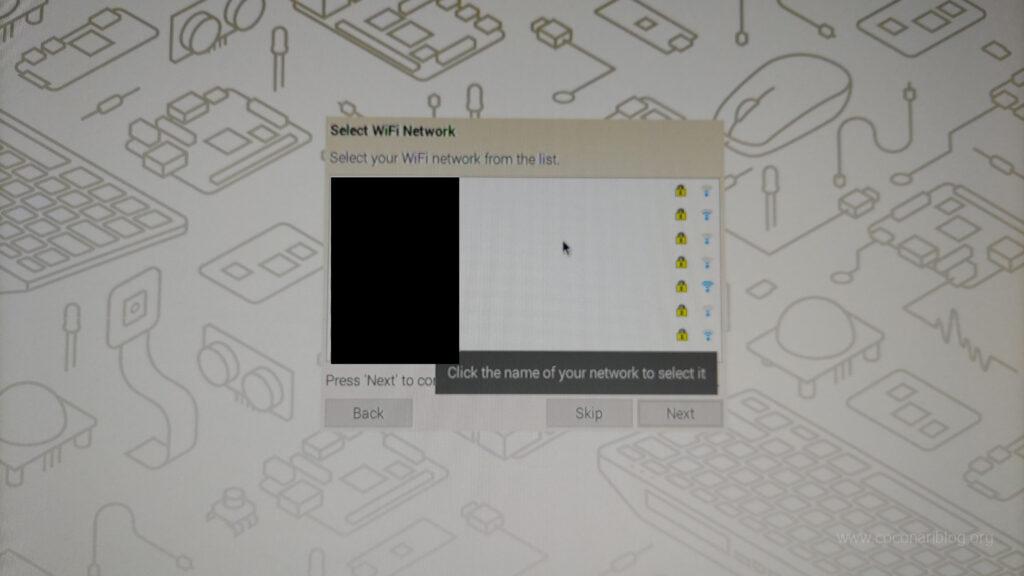
- Choose Browser
- 変更なし
[Next]
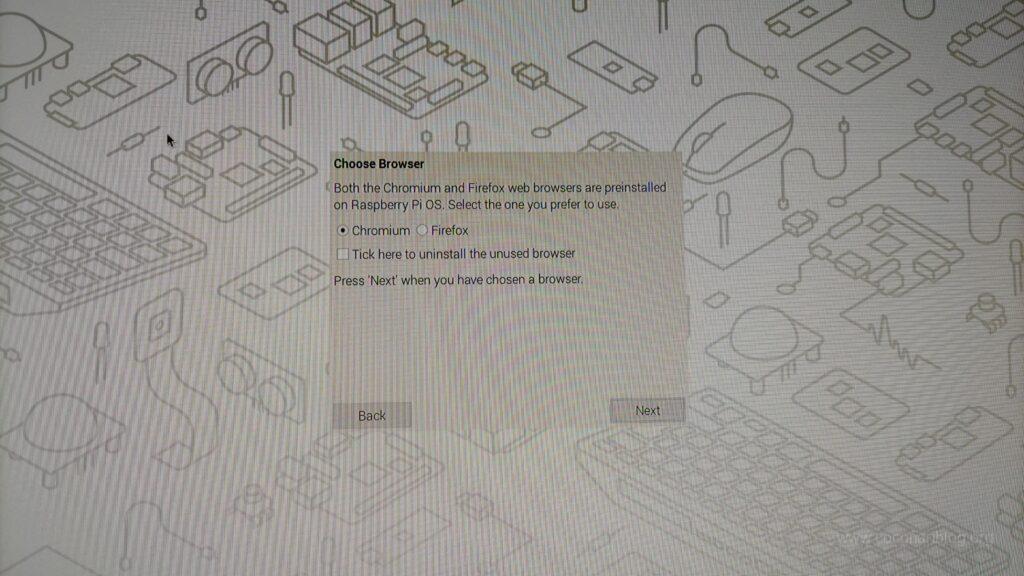
- Update Software
- 変更なし
[Next]- suiko_env_3_2_updatesoftware
- suiko_env_3_2_updatesoftware2
- 30分くらい待機
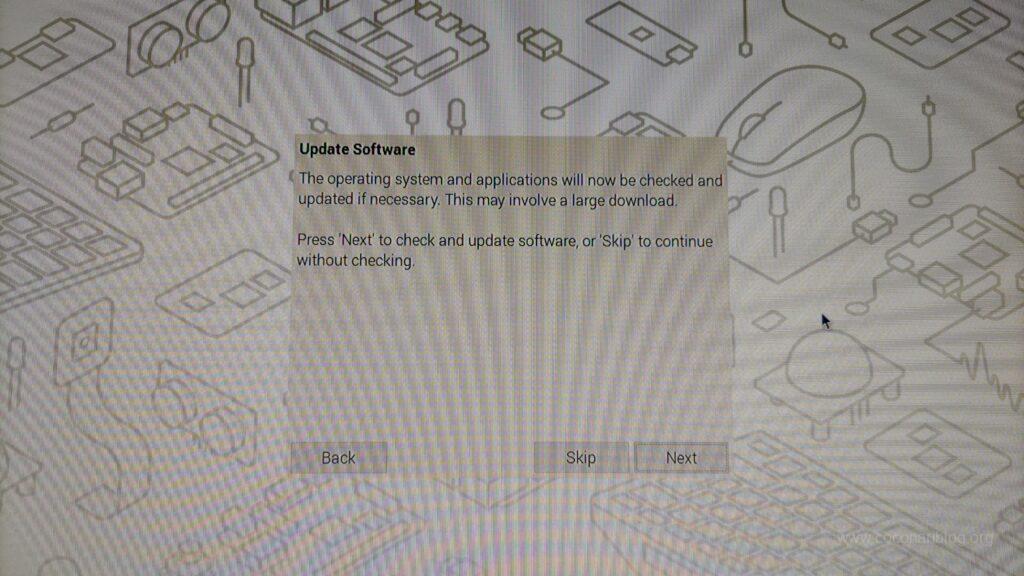
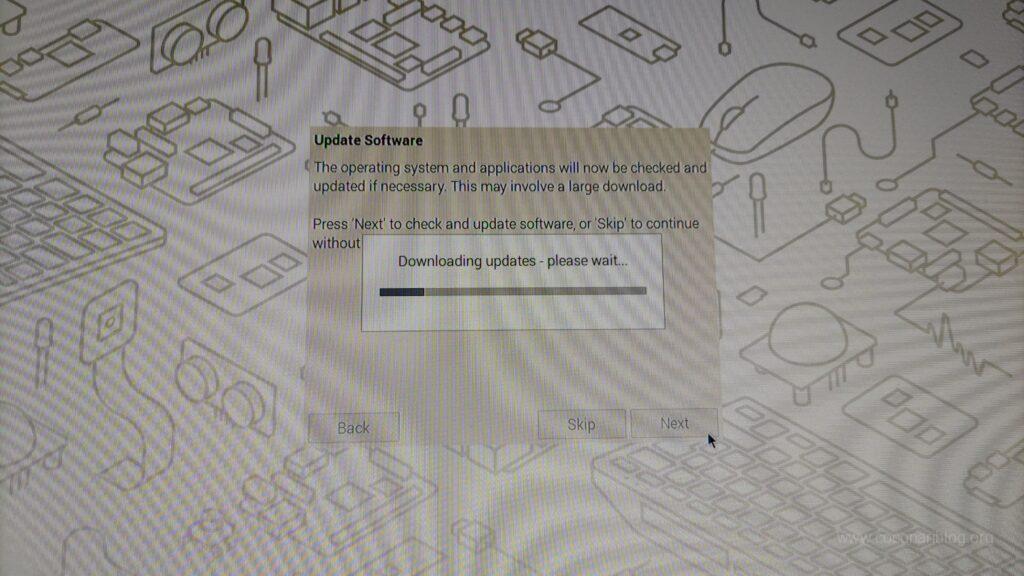
- System is Up to date
[OK]
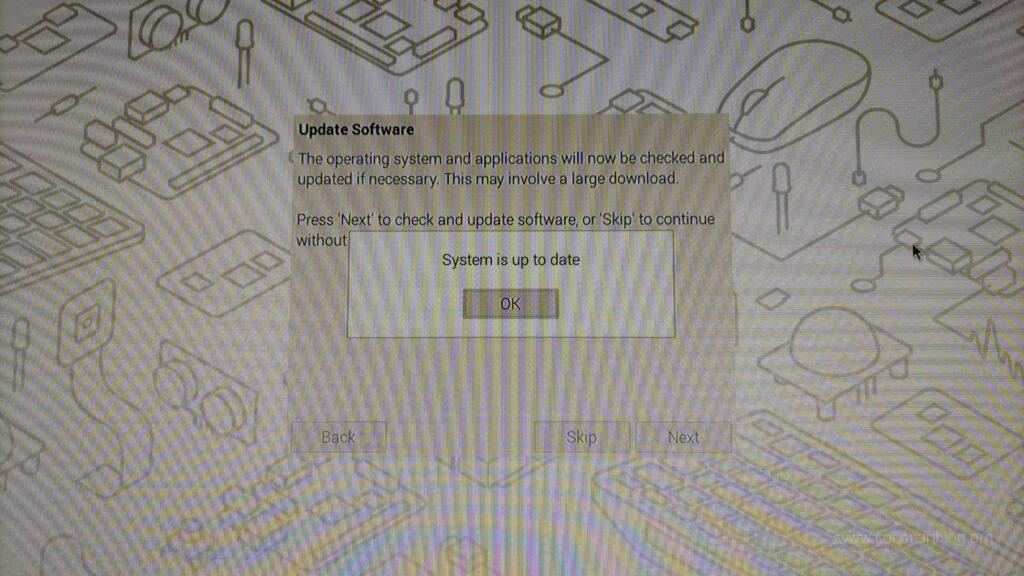
- Setup Complete
[Restart]
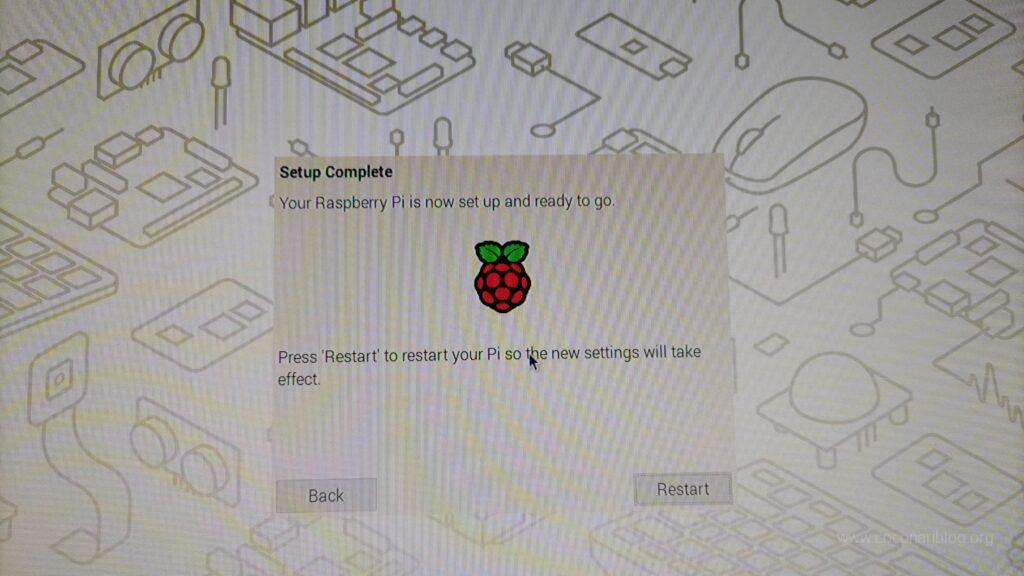
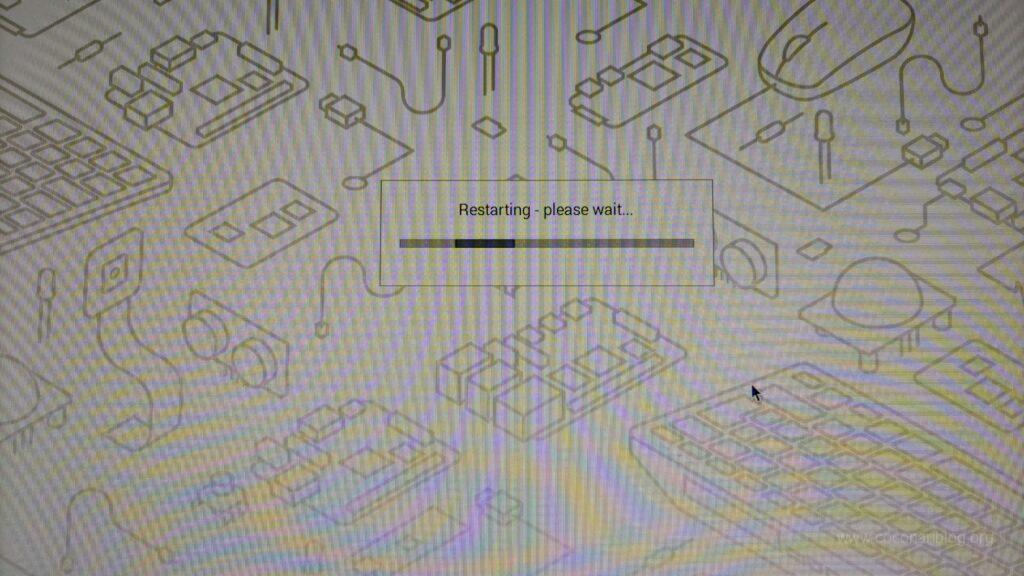
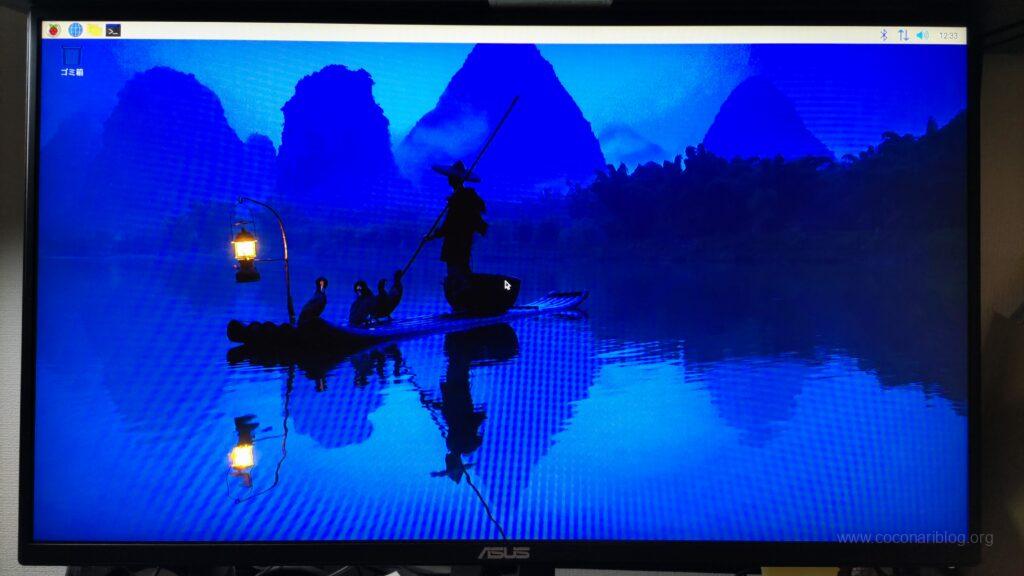
振り返り

無事に目的を達成することが出来ました。
全体を通して、当初の疑問について振り返ってみます。
Raspberry PiでIoTプロジェクトを始める最初の一歩は何?
システム全体で実現したいこと、ラズベリーパイで実現したいことが明確であるという前提で考えてみます。
最低でも「ハードウェアとソフトウェアの構成を明確にする」は必須です。
まずは、ユーザー要件を満たす構成を考えるところから始めましょう。
IoTプロジェクトでRaspberry Piを使うメリットは何?
これも色々ありますが、主に以下の2点をいつも感じてます。
- 安価な価格と手軽な構成だから誰でも試しやすい
- 本番環境を想定したプロトタイプ工作しやすい
Raspberry Piで使える便利なIoT開発ツールって何がある?
オシロ・スコープです。
周辺装置の信号を可視化できるため便利です。
自宅で簡単にできるRaspberry Piを使ったIoTプロジェクトのアイデアは?
まずは「Hello world」を表示させるところからです。
Raspberry Piを使った開発でよくある落とし穴って何?
たくさんありますが、少しだけ。
- センサーとラズベリーパイ本体をケーブルで接続したが繋がらない。ケーブルが断線していた。
- カメラとラズベリーパイ本体をケーブルで接続したが繋がらない。ケーブルの接触不良だった。
まとめ

今回は、ラズベリーパイ本体にOSをセットアップする手順について解説しました。
Raspberry Pi Imager がリリースされたため、昔に比べて簡易化されました。
今後も最新の動向を注視し、困った時に見て頂けるようなブログを目指します。
ここまで見て頂き、ありがとうございました!